MS Word has a tool called Breaks which is a very handy option when it comes to breaking a section or applying page breaks. The additional space that gets embedded between sections gives a decent look to the document. However, it does not state the prominence or distinctiveness and appears more like a paragraph change.
- Text Separators In Word
- Word For Mac Separator Lines
- Word For Mac Separator Line Word
- Word Style Separator
So, I consider using horizontal lines instead. As a result there is more visual aid and enhancement in reader understandability. In this context, we will tell you how to insert horizontal lines in your document. And we will discuss three ways of doing that.
Subscribe Now: Watch More: A style separator in Microsoft Word c. Use footnotes and endnotes in Pages on Mac. A document can contain footnotes, which appear at the bottom of the page, or endnotes, which appear at the end of the document or a section.You can’t have both footnotes and endnotes in the same document, but you can convert all notes in the document from one type to another. Footnote Separator Line Disappears Version: 2008 Operating System: Mac OS X 10.5 (Leopard) Processor: Intel This question was posted by someone in September; no reply is shown. When I insert a footnote in a Word for Mac document, a line separates the last line of text from the footnote. Office Online also works with the Office applications installed on your desktop, so you can choose how you want to work. Use Office Online to dynamically collaborate with real time co-authoring, or if you already have Office, continue working with the full power of Word, PowerPoint, and Excel applications installed on your PC or Mac. The C0 and C1 control code or control character sets define control codes for use in text by computer systems that use ASCII and derivatives of ASCII. The codes represent additional information about the text, such as the position of a cursor, an instruction to start a new line, or a message that the text has been received.
Though we have mentioned MS Word as a pivot, let me assure you that the feature is supported on entire MS Office Suite.
Using Horizontal Line Tool
It initially took me some time to figure out that such a support existed on MS Word (and other MS Office tools). Follow the steps and choose a line that you like (there are the formal black and white ones and colorful and designer ones).
Step 1: Navigate to Page Layout -> Page Background and click on the icon for Page Borders.
Step 2: On the Borders and Shading dialog that appears, click on the button reading Horizontal Line (bottom left of the window).
Step 3: Choose a line and click on Ok to have it inserted at the current cursor position.
Step 4: If you are still not satisfied with the look and feel of the line, you can right-click on it and launch the formatting options.
Using Insert Shapes Tool
Though a lame way of accomplishing the task, I used this method till I figured out the above one. Truly speaking, sometimes it serves as a quicker option than what we discussed. Moreover, there is difference in the formatting options that come along.
To insert one, you need to navigate to the Insert tab -> Shapes and select line shape. Then drag the mouse over the required length and position of the document.
Using Keyboard Shortcuts
The above two methods are fundamentally easy and convenient to insert lines. But I am sure that the keyboard users are not yet satisfied. So, here’s the trick for all such people out there. Type three dashes, underscores, pounds, equals, tildes or asterisks and hit enter.
Bad news is that this trick works only on MS Word and MS Outlook.
Conclusion
Horizontal lines are not just about section breaks. You may have you own requirements. For example, adding vivid lines for separating header and footer (if you do not like what comes by default). Any other use you can think of? Or any other thing you have been practicing? Let us know in the comments section.
The above article may contain affiliate links which help support Guiding Tech. However, it does not affect our editorial integrity. The content remains unbiased and authentic.Also See#msword #Office
Text Separators In Word
Did You Know
Like Google Chrome, Play Music also has experimental features called Labs.
More in msword
How to Add Fonts to Office Online and More Cool Tricks
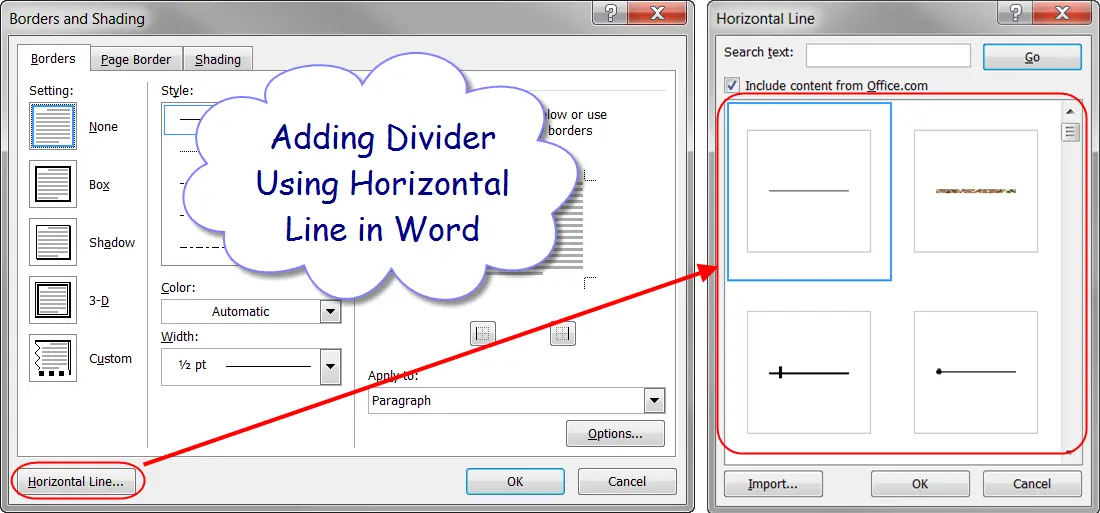 -->
-->You can set and clear the Word wrap option. When this option is set, the portion of a long line that extends beyond the current width of the Code Editor window is displayed on the next line. When this option is cleared, for example, to facilitate the use of line numbering, you can scroll to the right to see the ends of long lines.
Note
This topic applies to Visual Studio on Windows. For Visual Studio for Mac, see Source editor: Word wrap.
Word For Mac Separator Lines
To set word wrap preferences
On the Tools menu, select Options.
In the Text Editor folder, choose the General options in the All Languages subfolder to set this option globally.
— or —
Choose the General options in the subfolder for the language in which you are programming.
Under Settings, select or clear the Word wrap option.
When the Word wrap option is selected, the Show visual glyphs for word wrap option is enabled.
Select the Show visual glyphs for Word Wrap option if you prefer to display a return-arrow indicator where a long line wraps onto a second line. Clear this option if you prefer not to display indicator arrows.
Note
These reminder arrows are not added to your code; they are for display purposes only.
Known issues

Word For Mac Separator Line Word
If you're familiar with word wrap in Notepad++, Sublime Text, or Visual Studio Code, be aware of the following issues where Visual Studio behaves differently to other editors: