Access y ou r Sophos Home Dashboard. Click the computer where you need to disable the real-time protection. Go to the Protection tab General tab. Switch on or off the toggle under Real-Time Protection. Note: Disabling the Real-Time Protection is NOT recommended and should only be used for troubleshooting purposes. Sophos Home takes the stress out of security with automatic updates, powerful Mac antivirus, and real-time protection from the latest malware and ransomware attacks. Plus, it includes additional security features, such as website blocking and webcam security. The program will quickly run a scan on the Caches folder and you will see something like this in the scan summary in the Terminal window 5628 files swept in 25 seconds. 4 errors were encountered. No viruses were discovered. Ending Sophos Anti-Virus. Access y ou r Sophos Home Dashboard Click the computer where you need to disable the real-time protection. Go to the Protection tab General tab. Switch on or off the toggle under Real-Time Protection.
You can see applications that you have allowed to run on your computers.
On the Settings > Allowed Applications page you can see applications that you have allowed to run on your endpoint computers.
The page shows where the application was originally detected (if applicable) and how it was allowed.
About allowed applications
Our software detects threats that are previously unknown. However, it may sometimes identify an application as a threat, even though you know that it’s safe. When this happens, you can “allow” the application. This does as follows:
- Prevents this detection from happening again.
- Restores all copies that have been cleaned up (removed from computers).
Alternatively, you can allow an application in advance, so that it won't be detected when you install it for users.
Allow an application that's been detected
Only allow an application if you know it's safe. For help deciding, see How to investigate and resolve a potential False Positive or Incorrect Detection.
To allow an application that Sophos has detected and removed, do as follows.
Note that:
- This allows the application for all computers and users.
- This allows the application to start, but we’ll still check it for threats, exploits and malicious behavior when it's running.
- Go to the Computers or Servers page, depending on where the application was detected.
- Find the computer where the detection happened and click on it to view its details.
- On the Events tab, find the detection event and click Details.
- In the Event details dialog, look under Allow this application.
- Select the method of allowing the application:
- Certificate: This is recommended. It also allows other applications with the same certificate.
- SHA-256: This allows this version of the application. However, if the application is updated, it could be detected again.
- Path: This allows the application as long as it's installed in the path (location) shown. You can edit the path (now or later) and you can use variables if the application is installed in different locations on different computers.
- Click Allow.
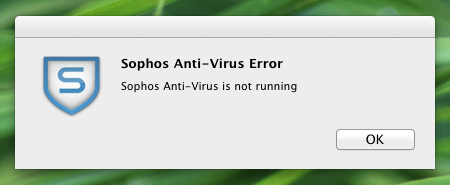
Edit the path for an allowed application
You can change the path that you specified when you allowed an application.
- On the Allowed Applications page, find the application. The current path is shown in the details.
- Click the edit icon (the pen) on the far right of the page.
- In the Edit path dialog, enter the new path.
When you edit a path, details of the original detection (user, computer and path) are removed from the list.
Start detecting an application again
If you want Sophos to start detecting and removing an application again, you remove it from the Allowed Applications list.
Select the application and click Remove (in the upper right of the page).
Sophos Live Protection uses in-the-cloud technology to instantly decide whether a suspicious file is a threat and take action specified in the anti-virus and HIPS policy.

Live Protection improves detection of new malware without the risk of unwanted detections. This is achieved by doing an instant lookup against the very latest known malicious files. When new malware is identified, Sophos can send out updates within seconds.

To take full advantage of Live Protection, you must ensure that the following options are enabled.
Enable Live Protection: If on-access scanning on an endpoint computer has identified a file as suspicious, but cannot further identify it as either clean or malicious based on the threat identity (IDE) files stored on the computer, certain file characteristics such as checksum are sent to Sophos to assist with further analysis. The in-the-cloud checking performs an instant lookup of a suspicious file in the SophosLabs database. If the file is identified as clean or malicious, the decision is sent back to the computer and the status of the file is automatically updated.
Enable Live Protection for on-demand scanning: If you want on-demand scans to use the same in-the-cloud checking as on-access scanning, select this option.
Automatically send file samples to Sophos: If a file is deemed potentially malicious but cannot be positively identified as malicious based on its characteristics alone, Live Protection allows Sophos to request a sample of the file. When Live Protection is enabled, if this option is enabled and Sophos does not already hold a sample of the file, the file is submitted automatically. Submission of such sample files helps Sophos to continuously enhance detection of malware without the risk of false positives.
Sophos Software
You must ensure that Sophos domain to which the file data is sent is trusted in your web filtering solution. For details, see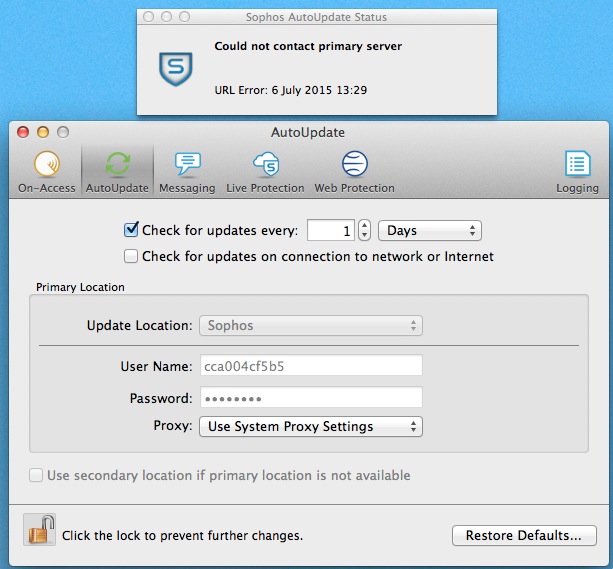 knowledge base article 62637.
knowledge base article 62637. Sophos Antivirus Is Not Running Back In
If you use a Sophos web filtering solution, for example the WS1000 Web Appliance, you do not need to do anything - Sophos domains are already trusted.