Many of you people are clueless about how to use OSU tablet! Also, there are very few reference guidelines available on the internet. That is the primary reason why confusions are at their peak. In this article, I will tell you how to optimize all settings and other essential setups of your newly bought tablet for OSU.
Just double click on the.osk file and open it with osu! If that doesn't work, drag and drop the skin folder here: Right click osu! - show package contents - drivec - osu! Should work for sure, was making own skin on OSX for the past couple hours.
It should show you your osu! Installation directory: Highlighted are your Songs and Skins directories, but this folder also contains your Scores.db file and your Datar (replays) folder. Put this on a USB drive or someplace which you can access from your Mac later on. On your Mac, locate your osu! OSU CEAT Career Fair 2018 For PC can be easily installed and used on a desktop computer or laptop running Windows XP, Windows 7, Windows 8, Windows 8.1, Windows 10 and a Macbook, iMac running Mac OS X. This will be done using an Android emulator. To install OSU CEAT Career Fair 2018 For PC, we will use BlueStacks app.
Before you start learning about OSU tablet drivers and OSU tablet tips, make sure that you don’t have any default settings. Sometimes, the old settings are not preferable and eventually going to irritate you. In this article, I will show you how to set up Huion H420 or any other tablet for OSU and how to play OSU with the tablet.
How to Play OSU with Tablet
Step 1: Get the Drivers
Let’s start with getting the drivers for your tablet. You know, whenever you buy any tablet or cellphone, you are supposed to have drivers that you need to install. These drivers generally come in a disc with the package you have bought. But, if you didn’t get them in your kit, you can also buy them online. It is a personal choice, but if you ask the experts, they always suggest to download the relevant drivers from the internet.
To get the drivers, you can go to the brand’s website. For example, if you have a Wacom tablet, it is preferable to visit the site of Wacom. If you are unable to find the drivers on the website, then you can try other drivers and see if they work best for your tablet or not! Generally, there are no such issues with any drivers. So, go to Google and type the brand’s name on the search bar. You will see that the search result contains ‘Tablet Drivers.’
Once you click on the link, it will redirect you to the website of the company. There you will find the models of your brand’s various tablets. Select the model number/name of the tablet you are using right now and check the OS. Once you have read and referred everything, press ‘Download’. Save the location or go to the ‘Downloads’ to find the recent drivers.
Step 2: Run the Setup
After downloading, you can run through the setup. It usually requires to reboot your computer to process all the changes. Once you reboot the system, you will have all the drivers. Then, find something like ‘Wacom tablet properties’ (I have taken Wacom as an example, and that’s why I am continuing with it. You have to type your brand’s name and find for the properties.)

Note: Here, always remember that, whenever you use your tablet & click on something, it’s going to have a ripple effect, and it’s going to be really weird. But that’s quite normal. So, don’t worry about it.
Going further after properties, use a program called ‘Debug.’ You can also download it and run it. This function will help you to convert all the harmful programs of your tablet into the good! But, if it gives you the error or not turning to the right, it is possible that your screen starts blinking three to four times. Then, run it as an administrator and make everything okay and refresh the status just to be sure.
By following the above procedure, you will see that the flicks and everything will be turned off for you. Also, there is a manual way to do it, and you can get it on the website. But according to me, the way I have mentioned here is the easiest way to do it.
Note: One thing to understand is that when everything goes wrong, that means that all the programs, on-screen controls, and setting options of the tablets are disabled. You can either make them able or delete all of them entirely or tuck them into a folder. That doesn’t really matter.
Step 3: Check the Updates
How To Download Osu On Mac 2019
After that, now you should open up the Wacom tablet properties. Obviously, if you have a different kind of features, you will have various software for it. In the Wacom, you will get a desktop center, and it launches every time I turn on the computer. But, you should always run through it once and make sure that you don’t have any new updates. You guys can also backup your settings to the clouds. So in case, you lose your settings, you can restore them back to the computer.
Step 4: Set the Tablet Properties
Go into your tablet properties and make sure that you have OC running. Sometimes, it doesn’t have to be running, and then, you just have to go to the ‘plus’ icon. If it’s running, you guys can select it from the options or browse and find OSU. All the buttons you see on the top of your tablet, I recommend disabling all of them to avoid pressing them accidentally while playing.
Step 5: Pen Settings
Moving over to the pen, it does not affect anything unless you drag. If you have buttons on your pen, you should make them disabled. It’s because you don’t want to click something randomly, right? Opposite to this situation, if OSU tablet cursor stuck in the corner, then you can use the pen’s buttons and get your job done.
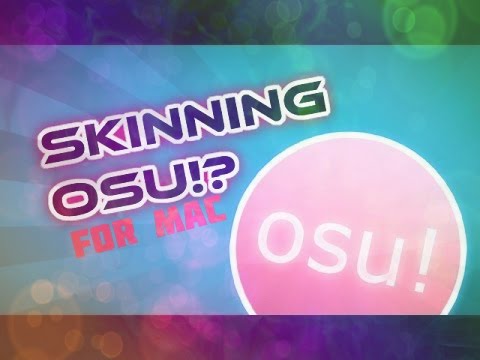
Step 6: Mapping
In this whole process, one of the essential things is Mapping. OSU tablet area size is what a lot of people get confused about and what they look around for! The tablet area is an entirely personal choice and can be changed according to different preferences.
But, there are a couple of things you may want to know that you should not have your tablet area too small as it can provide you a lot of speed but lack of accuracy. Also, it should not be too big as it goes really hard on the wrist. One more thing you should keep in mind is choosing a useful mode. Select the pen mode and not the mouse mod. Also, choose ‘full’ on the screen area if you have one monitor and select the tablet area as per your preference.
Step 7: In-game Settings
The settings mentioned above are the most important ones which you really need for your tablet. Apart from that, there are some in-game settings you need to check according to your convenience. Go through them once, take the help of our other articles, and try to fix each and everything that can help you to smooth the procedure.
So finally, you are entirely ready to rock. I hope this easy step by step guide will help you to fix all of your queries on how to play OSU with a tablet. Enjoy this freeware rhythm game thoroughly without compromising OSU tablet sensitivity. I hope you all get a high score to prove your status. Happy gaming!
When will I receive my device?
You will receive your device at the start of your Ohio State experience. Check the autumn 2020 distribution plan for the latest information about how to receive your iPad kit. We will continue to provide training and ample resources to help you make use of your technology in college.
How To Download Osu On Mac Mojave
We have selected the 10.5' iPad Air with 256GB of storage for 2020-2021 academic year distributions.
We look forward to equipping you (our newest class of Buckeyes) with a technology toolset that will support your learning and life at Ohio State; facilitating the development of digital literacy skill sets and preparing you for future careers and opportunities.
Do I still need to buy a laptop?
The answer depends on what you plan to do on your computer.
While we know many students will find that the iPad will cover most of their computing needs, others will need to purchase a computer with additional features. We find that many students take their iPad to class and around campus, and use their laptop in their residence hall or at home.
The iPad can do many of the same functions of a traditional computer, but there are specific software programs and tasks that will not work on iPad.
We recommend visiting Tech Hub if you are unsure whether you should purchase a laptop. They will use your major and hobbies to help determine if the iPad covers your needs or if an additional device would make sense.
Students attending regional campuses are encouraged to call, email or visit Tech Hub's online laptop decision guide to help inform additional technology purchases.
If I decline the iPad, do I receive another device, credit, or other compensation?
If you decline the iPad AND graduate from Ohio State before the value of the iPad depreciates to $0, then you are due a form of credit (as determined by the university) at the time of graduation as determined by the depreciated value chart.
Please note that only students who opt-out of receiving an iPad AND successfully graduate before the iPad is valued at $0 are due a credit, those who opt out and graduate after the iPad is valued at $0 are not eligible for a credit.
In the event that you change your mind about your decision to decline, you may accept the technology kit at any time during your undergraduate studies.
What if I already have an iPad or other tablet?
We know you may own another iPad or tablet, but the iPad you get from Ohio State is different than any of your personally owned devices. While it has many of the same freedoms, the iPad you will receive this includes additional security and a suite of apps made available to you free of charge as an Ohio State student.
Can I take the iPad home over breaks?
Yes. You're welcome to take the device home with you over breaks.
Where can I learn more about how to use my iPad?
You've got options:
Visit the Discover app on your iPad for new challenges, tips and tricks throughout the semester. You can also find the Digital Flagship handbook on your iPad for even more information about using technology for your classes.
If you need to ask a question or would like one-on-one help using any of the technology tools Ohio State provides you, check out tech tutoring with Student Mentors.
Check the events page to find virtual workshops that dive deep into specific features of your device.
Is Ohio State committed to only one type of technology?
No. Ohio State students, faculty and staff will continue to use a wide variety of technology from a number of brands. The iPads will be a common tool in Ohio State’s integrated learning community, but other computers and technology devices can and will be used across the university.
Who owns the devices?
The devices will be university property while you're at Ohio State. When you graduate all Ohio State management will be removed and ownership of the device will transfer to you.
What if I withdraw or transfer from Ohio State?
If you withdraw or transfer from Ohio State you will be required to return the equipment and all related accessories, or purchase the equipment at its depreciated value as established by the university.
Will I be able to customize my device?
Yes, you will have access to change settings on your device to help it best fit you.
We will manage these devices with a Mobile Device Management system (Jamf), which will require a strong passcode but will allow you to customize most settings.
Apps from Ohio State will be made available on the device, but you will be able to add additional apps from the Apple app store and Self Service.
Are there any prohibited actions on the device? Will I be locked out of Netflix?
We encourage you to use your iPad throughout your time at Ohio State, both in and outside the classroom. That means writing that term paper and taking a break to watch Netflix.
Banned actions include trying to jailbreak or otherwise remove the mobile device management system on the device, and installing alternate app stores or using the device for illegal activities. Complete guidelines can be found on the Student Technology Agreement.
What information is being gathered through my iPad?
We will not be monitoring your day-to-day activities on your iPad. The mobile device management system does collect data on the apps that are installed on your iPad but does not provide data on when, where, or how those apps were used.
That being said, Ohio State does monitor all network traffic and the mobile device management system will have the ability to alert us if you do something illegal, try to jailbreak your device, or download an app not found in the official Apple App Store. If we are alerted to these activities we notify you and reset or 'brick' your device.
The full answer can be found in the Digital Flagship Student Technology Agreement.
Eachapp you use has a privacy statement that explains how the app collects and uses information. For more information, check out the Ohio State Privacy Statement.
How do I get help? What if my iPad is lost/stolen/broken?
This information can be found on our 'Get Help' page.
What if I need to use assistive technology?
There are many ways to configure your iPad to meet your needs. We will provide resources as we near device deployments this summer.
The Office of Disability Services is also available to help any student with assistive technology needs.
Apple also has a variety of accessibility resources linked to iPad.
How do I back up my Explain Everything files?
If you're graduating or leaving the university the Digital Flagship team will remove device management from your iPad. When this happens, Explain Everything will be deleted along with any associated data.
To retain access to your Explain EDU files, you will need to back up or export the individual files you will want access to.
Process:
- Set up Cloud Storage:
- Explain EDU > from the library > ellipses > settings > integrations.
- Switch the sliders of the personal cloud storage you will use.
- If you want to export an individual project file, which allows you to edit project files at another time:
- Explain EDU > Load the project you want to export > Export as (near the top right of screen) > project > copy to the cloud storage of your choice.
- If you want to export an individual video file:
- Explain EDU > Load the project you want to export > Export as (near the top right of screen) > Video > copy to the cloud storage of your choice.