10 Tips & Tricks for Microsoft Surface Pro & RT Tablets
Surface Pro 4 Manual Tutorial, Surface Pro 4 User Guides - If you’re new to Surface, download your Surface User Guide. These printable manuals PDF have info and tips to help you get the most from your Surface. Surface Pro 4 User Guide Here’s a quick overview of Surface Pro 4 features. The adaptability of a portable workstation and tablet.
- The Surface Pen is an awesome piece of hardware to compliment your new Surface Book or Surface Pro 4. We’re going to look at some top tips and tricks regarding the Surface Pen, to make your.
- Surface Book and Surface Pro 4: top tips and tricks for your Pen. In this tutorial, were taking a look at some top tips and tricks regarding the Surface Pen, to make your experience just a tad bit.
- Surface Pro 4 - keyboard shortcuts Is there a list of Keyboard shortcuts for Surface pro 4. This thread is locked. You can follow the question or vote as helpful, but.
- < Prev
- Page 1 of 2 - Tips & Tricks for Your Microsoft Surface - 1Page 2 of 2 - Tips & Tricks for Your Microsoft Surface - 2Page 1 of 2 - Tips & Tricks for Your Microsoft Surface - 1

Tips & Tricks for Your Microsoft Surface - 1
Make Your Surface Experience a Better One with These Handy Tips

June 3 marks the date when the Microsoft Surface Pro started retailing in local stores, such as Challenger, Harvey Norman, and Newstead.
Besides new hardware, the new Windows 8 Pro and Windows RT operating systems on the Surface Pro and Surface RT respectively are going to provide you with an experience that's very different from what you're used to in previous versions of Windows. If you haven't upgraded to Windows 8 yet on your desktop PC, it's wise to get acquainted with it first before you unbox your spanking new Surface tablet. For that, you can head over to our Windows 8 Mega Guide.
In this article, we will share with 10 of our favorite Surface tips and tweaks. Some of them are more Windows 8-specific than Surface-specific; nonetheless, we feel that they're useful enough to list them here, especially if the Surface is your first Windows 8 device.
Without further ado, let's get the ball rolling.
1. Install Windows Store Apps on an SD Card
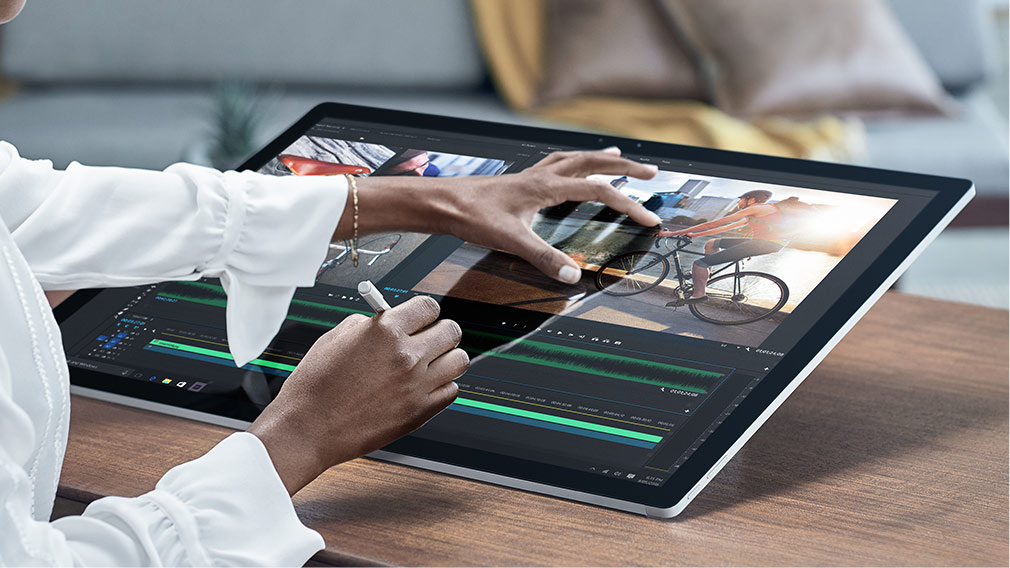
The Surface RT has limited storage options (32 or 64GB), and useable storage is even lesser when you factor in the space the OS and pre-installed apps take. But the Surface RT makes up for it by having a microSDXC card slot. This provides a relatively cheap way to expand the tablet's storage quickly: for example, a 64GB Class 10 microSDXC card can be had for around S$90. That being said, Windows Store apps are installed on the internal memory by default; in order to install them on the SD card, a bit of registry hack is required. Of course, this trick applies to the Surface Pro too.
|
2. Install Windows Store Apps from Other Countries
Speaking of Windows Store apps, there will be times when you can't find an app in the Windows Store. There could be many reasons for that, but the most likely one is that the developer simply didn't release it in your country or region. Usually, these are apps for services that aren't available in your country, such as Netflix. In this case, you've to switch to the U.S. Windows Store. The process is easier than you thought, because all you need to do is to change your PC's home location setting. And yes, this works for any Windows 8 device, not just the Surface.
|
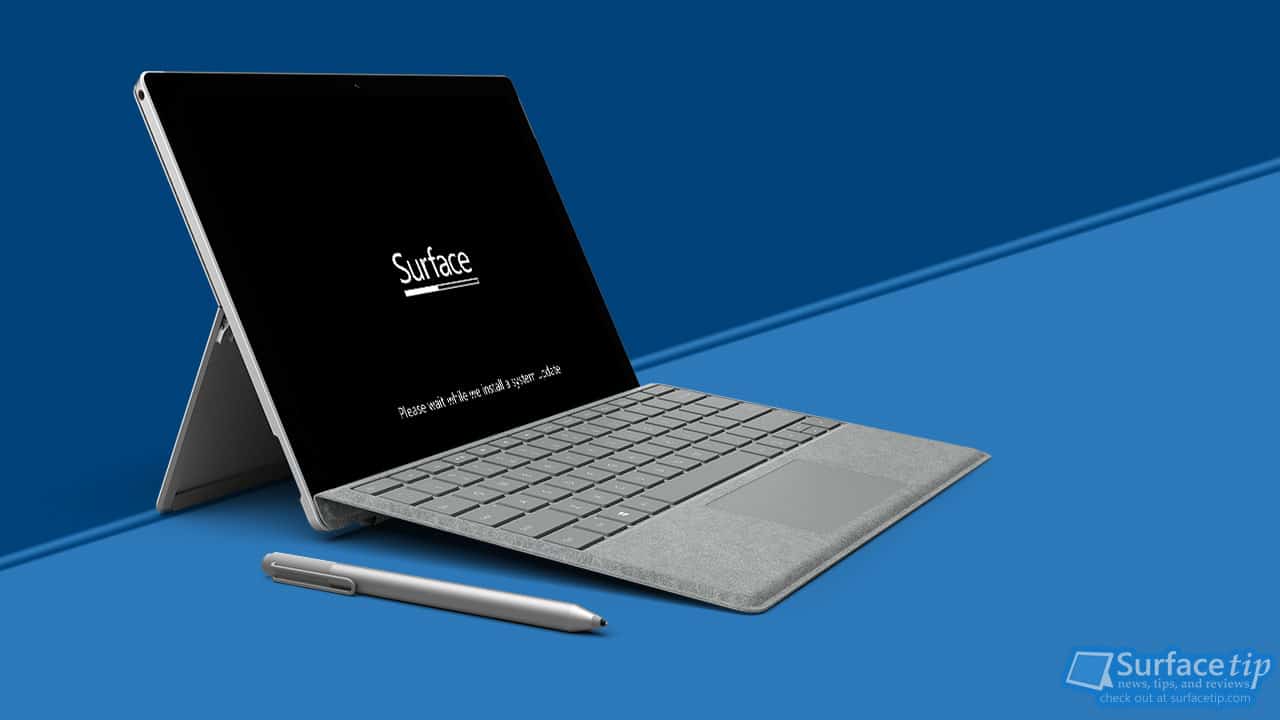
Surface Pro 4 Tips Tricks
3. Take Screenshots Without a Keyboard
Surface Pro 4 Pen Tips And Tricks
The most basic way to take a screenshot in Windows is to press the Print Screen key, followed by Ctrl + V to paste the image on the clipboard in your desired app. On a Surface tablet, there's another method to do a screen capture, and you don't even need a keyboard. This method also works on other Windows 8 devices, provided they've the required buttons.
|
4. Enable Rotation Lock
Like most Windows RT/8 tablets, the Surface doesn't have a hardware rotation lock switch. But if you like to read on the bed with your Surface, you can easily lock the screen orientation via the Settings charm.
|
5. Create a USB Recovery Drive (a.k.a. Remove Recovery Image to Reclaim Space)
The Surface comes with a recovery image (stored on a separate partition) that allows you to refresh the device or reset it to factory condition. Because it takes up considerable amount of storage space (3.5GB on Surface RT and 7GB on Surface Pro), you may want to remove it and reclaim the space for other data. But before that, you should create a USB recovery drive. The steps for creating a USB recovery drive for your Surface are many but are simple to follow along. Microsoft has actually done a great job explaining how to do it here, so we'll not duplicate them here again. However, what we'll do is to highlight some easily overlooked points.
|
- < Prev
- Page 1 of 2 - Tips & Tricks for Your Microsoft Surface - 1Page 2 of 2 - Tips & Tricks for Your Microsoft Surface - 2Page 1 of 2 - Tips & Tricks for Your Microsoft Surface - 1
Microsoft Surface Pro 4 Tricks
Have feedback on the article for the editorial team? You can reach out to them here.