Lets say you’ve got a bunch of images of different monuments (like Taj Mahal, Leaning Tower of Pisa etc). Now, you could obviously search them individually using the search box. But, wouldn’t it be great if you just typed “monuments” there and it pulled up all those images? This could be done by adding the corresponding tag to each of those image files.
You could manually add tags and titles to any file in Windows. It could help you organize them in a better way.
RELATED: How to Show Hidden Files and Folders in Windows 7, 8, or 10. To configure your Folder Options in Windows 10, you’ll need to begin by opening up a window in File Explorer. This can be done by clicking on your computer, or just pulling open the Documents tab from the Start menu. Once here, click in the top left hand “File” menu. Right-click a folder in Windows Explorer and you'll see a new option in the context menu: 'Mark Folder'. This doesn't give you as many colour and icon options as the main Folder Marker interface.
Here are the steps to do it.
Go to properties of the file by right clicking on it and clicking on the option. Now click on “Details” tab.
Under Description you can see the following fields:
- Title
- Subject
- Rating
- Tags ( used as keywords, one can search for file using this term).
- Comments
- To assign value to all these terms, simply hover your mouse over the blank area next to it. For example, on hovering the mouse pointer next to tags area, “Add a tag” text box appears. Now add a relevant tag to the file, something which you would use to search it.
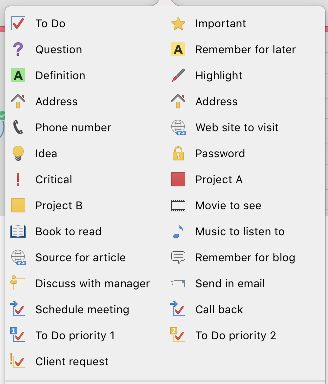
- This file is an image of Taj Mahal, therefore I added a tag “Monuments” to it. Similarly you could add other information.
- Note: You can add more than one tag to the same file.
Now search for any file using the start menu search box. If I type monument in the given box, TajMahal.jpg comes up in the result. It is due to the tag associated with the image file.
Make it habit to assign tags and titles to important files. Title is helpful when the name of file doesn’t inform you about its content. You can also add tag and titles in Windows explorer. In the detail pane click on the blank space next to title and tags.
That was how you can add tags and titles to files in Windows to facilitate easy searching.
The above article may contain affiliate links which help support Guiding Tech. However, it does not affect our editorial integrity. The content remains unbiased and authentic.
How To Tag Folders In Windows 10 64
Also See#search #How-to/GuidesDid You Know
On August 30, 1998, the first-ever Google Doodle came out.
More in Windows
Top 4 Tools to Extract RAR Files in Windows 10
Summary :
With the Windows built-in search feature, you can find your needed file quickly. Using Tags is a recommended way. We will show you how to tag files in Windows 10 in this post. For more useful tips and tricks, you can visit the MiniTool home page.
There should be many files in your Windows 10 computer. At times, it is not an easy job to find out your needed files on your PC. But, Windows 10 is built with a powerful search feature in the system. Especially Cortana enables you to use smart search via filters such as images, Office documents, and more.
Indeed, there is more than one way to search for files in your PC. Using TAGS is one of the most underrated but efficient ways to search for files on your computer. This feature has been added into Windows for a long time, it is unknown by many of you thus it is not much used.
In this post, we will walk you through the steps on how to tag files in Windows 10 and how to use it with the Cortana search box to make the search experience much even better, as well as some relative information.
What Are Tags in Windows?
Tags are the metadata that can be associated with files. They are part of the Properties of the files. Then, Windows 10 Search indexes Properties makes these metadata to be searched.
Why you need to use Tags and when? Different types of files always fall into multiple categories and projects, and they belong to different persons. In this situation, Tags can work to help you find the needed files quickly.
You can save your files into different folders in your Windows computer. But, when you use tags, you can see these files in one window.
Do you know how to recover deleted excel files in Windows and Mac? In this post, we show you multiple solutions that are based on different situations.
How to use Tags in Windows 10? The following is a guide.
How to TAG files in Windows 10?
You need to follow these steps to TAG files in Windows 10:
- Select a file and right-click on it.
- Select Properties from the popup menu.
- Select the Details
- Find the property Tags and select the empty place right beside it.
- That line will convert to a text box. You can input one or more tags into the text box. If you need to add more than one tag, you need to add a semicolon between each tag.
- After inputting the tags, you need to press Enter and OK successively to save the tag(s).
If you are using Microsoft Office, you can add tags to your word files on the fly when saving it. To add tags to a Word file, you need to go to Office document > Info. Then, you can see Properties there.
Then, you can add tags to a word file easily there.
How to Add Tags to Multiple Files?
How To Tag Folders In Windows 10 Windows 10
You can also add tags to multiple files at the same time. To do this job, you can follow these steps:
- Select multiple files with the Ctrl key within the same directory.
- Right-click on the selected files and then go to Properties > Details.
- Use the same way to add tags to the selected files and press OK.
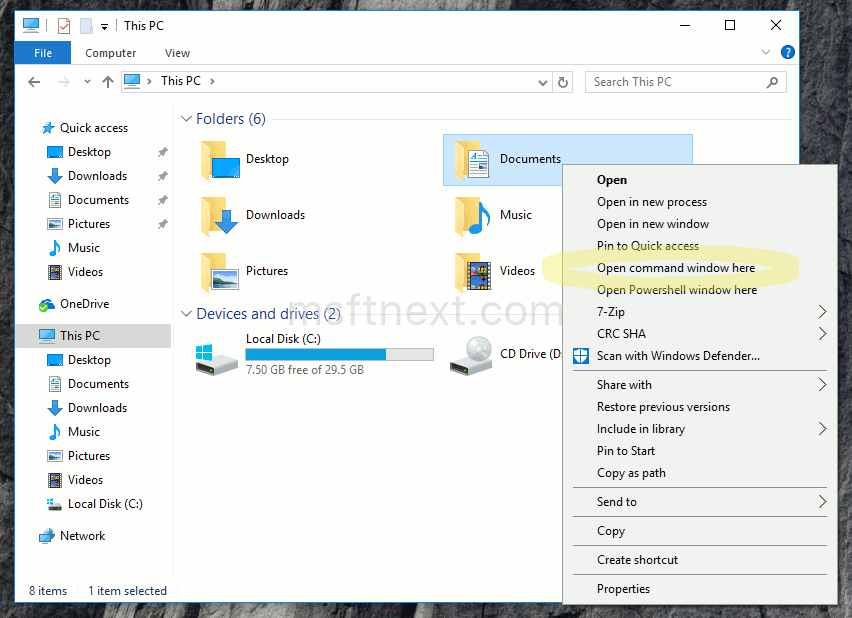
How to Search for Files with Tags?
The searching process is much easier:
- Click the Cortana Search box and then switch to the Documents
- Type in the tag you want to search for and press Enter.
- If there are so many files with similar tags, you can use the Filter feature to narrow down the search result by type.