- Corel Draw 12
- Corel Draw Free X4
- Corel Draw 13 free. download full Version
- Corel Draw software, free download For Pc
- Recover corrupted CDR file using.zip or.rar formats. You have to download WinRAR to learn how to.
- The font also contains several ligatures, stylistic alternates, and Stylistic Set, for you who have opentype, or through a panel of glyphs capable software e.g.Adobe Photoshop; Adobe Illustrator, Corel Draw and Adobe InDesign.
- Unfortunately, the Auto Number Corel Draw Script Free Downloads all sound very digitized and lack any natural sound. We’ve extended our special price on Regan Slab, a solid, slab serif typeface family from The Northern Block type foundry.
By Suzanne Smith
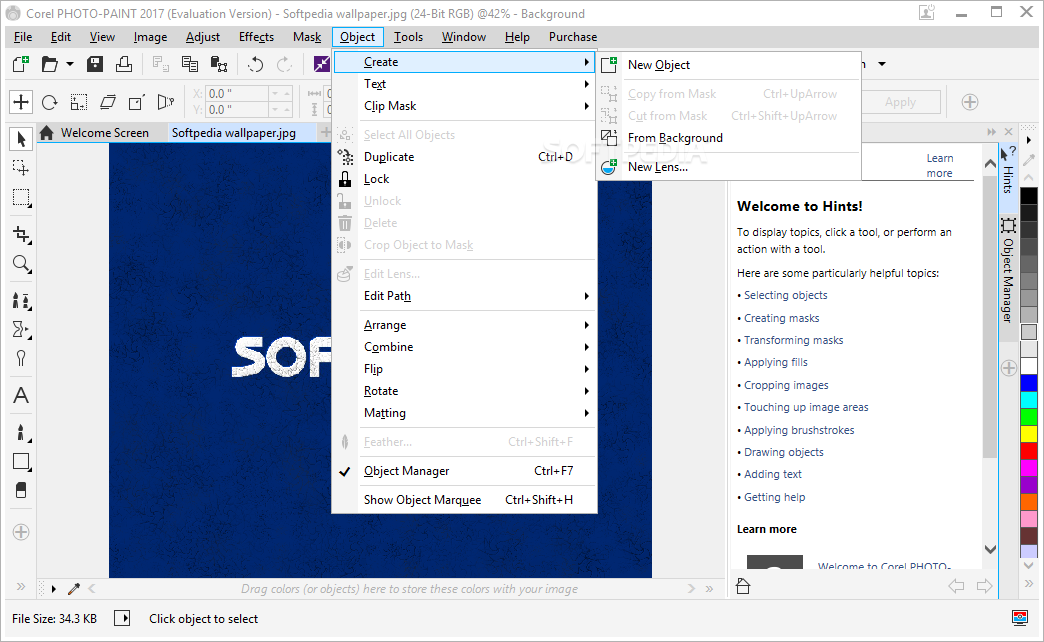
465 Best Corel Draw Free Brush Downloads from the Brusheezy community. Corel Draw Free Brushes licensed under creative commons, open source, and more!
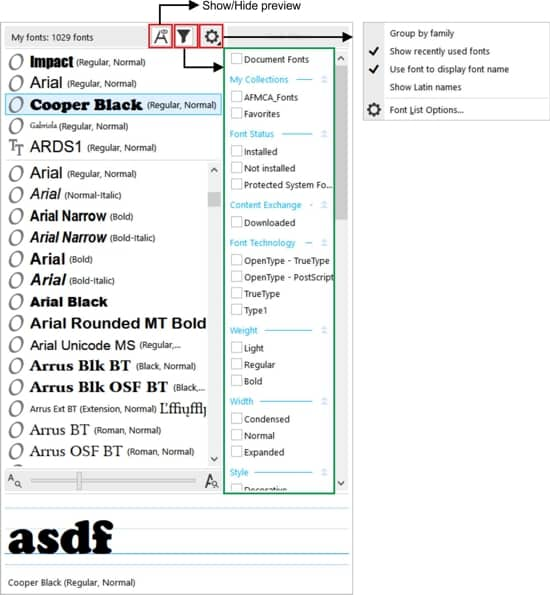
- In this tutorial I have used stock images, but you can of course use your own images to create a more personalized greetings card.
- Start by opening your main background image in Corel Painter 2015.
- Do this by clicking on Open Existing Image on the Create tab of Painter's Welcome Screen, or by simply going to File >Open…
- I'm going to be working with two images for this project, a cosy, firelight scene, on to which I am going to clone in a Santa figure.
- Because I am going to be working with two images, I am going to open up the Clone Source panel by going to Window >Clone Source.
- At the bottom of the Clone Source panel, I click on the Open Source Image icon to load my Santa image.
- After loading, the Santa image will now appear as a clone source in my Clone Source panel.
- Under Window >Reference Image, I could also open the Santa picture within the Reference Image panel, if for example, I wanted to sample the colors for painting Santa in by hand using one of the many beautiful brushes available in Corel Painter 2015. Just click on the Open Reference Image… icon to load the image.
- Returning to my Clone Source panel, I am also going to load my background image by clicking on the Open Source Image… icon once more, so that I will be able to use both my background and Santa images as clone sources.
Here we can see the Clone Source panel with both images loaded.
- It now time to start cloning our Santa on to our background image. To do this, first select the Santa image in the Clone Source panel and then, choosing a cloning brush from the Brush Selector. I have the option of cloning with one of the many artistic brushes such as Bristle Oil, Chalk-, and Fine Gouache Cloners for example. But in this case, I will be doing straight image-in-image cloning using the Soft Cloner, which as the name suggests, paints the original image back in with a soft, translucent, feathered edge.
- In the Brush Selector, drop down to the Cloners category, and in the panel on the right, choose the Soft Cloner. Adjust the size of the brush in the Property Bar.
- Now just start painting in your Santa. Don't worry if you go over the edge and include some of the background because we will shortly be correcting this.
- Once Santa has been more or less been painted in, I can now go back and tidy this up.
- In my Clone Source panel, I now select my original background layer as the clone source, and choosing the Straight Cloner (which paints the original image back in with a hard, non-feathered edge), I can paint a sharp contour around Santa, bringing back the original background image. (Brush Selector >Category: Cloners >Straight Cloner).
The final result should be something like this:
- We are now going to use the fantastic Auto-Painting feature in Corel Painter 2015 to turn our image into a painting. Go to Window >Auto-Painting Panels >Underpainting.
- An underpainting is a version of the photo in which you adjust the photo's colors, tones, and sharpness. The purpose of the underpainting is to prepare it for auto-painting. For example, you can darken colors to simulate the colors used in an 18th-century painting, or you can soften colors to simulate the colors found in watercolor paintings.
- The Color Scheme drop-down menu on the Underpainting tab will give you a choice of traditional looks you could go with ̶ for example, Impressionist-, Classical-, Watercolor-, Modern-, Chalk Drawing- and Sketchbook themes. But for now, I will leave the settings at None, as I want to keep the image colors as they are.
- After adjusting these elements, you must clone the underpainting to preserve it and to prepare for auto-painting. To do this, click on the Auto Clone icon at the bottom of the panel (see image above). You will notice that I have also increased the Smart Blur level in this panel, as this will already give my image a more 'graphical' appearance, even before I start auto-painting.
- Now that we have chosen our Color Scheme, it's time to choose the brush that we want to paint with. For this, click on the Auto-Painting tab and set checks in the Smart Stroke Painting and Smart Settings boxes. Rather than just randomly painting with a brush, Smart Stroke Painting automatically applies paint strokes that follow forms in the photo, while the Smart Settings changes the size, length, and pressure of brushstrokes in areas of greater detail. This option can be used with Smart Stroke painting to preserve detail from the source photo.
- Once these have been set, from the Brush Selector, choose the Artists category and then from here, an Impressionist brush.
- With the Impressionist brush chosen, make sure that you are painting with the image colors and not the colors from the Color panel, by clicking on the Clone Color icon, which will 'grey-out' the current color.
- Now just hit the Play button on the Auto-Painting tab and let Corel Painter do all the work for you! Watching an image turn in to a painting is really magical. Here is the initial result after auto-painting. If any areas haven't been covered during the process, you can either paint over these by hand, or perhaps change the brush size in the Property bar and just run the auto-painting again.
- Although the image has now been painted, we are not yet finished. Due to the nature of the Impressionist brush, I have lost quite a bit of detail around Santa's face and beard, and the decorations on the Christmas tree have lost their definition. So the next step is to restore some of the original image detail back to our painting.
- Click on the Restore tab, and using either the Soft Edge- or Hard Edge Cloner brushes, bring back some of the image detail to the painting. Here, I have gone over the baubles, around Santa's contour, and also brought back details of his face.
- The last thing that I would like to add to my image before saving it, is to softly blur around the outside of the image by using the Diffuse Blur blender brush (Brush Selector >Category: Blenders >Diffuse Blur). Here is the result after going around the edge with this particular Blender.
- I'm now ready to save my image. If I want to keep it in an editable format that I can always re-edit in Corel Painter, I save my work in the native .RIFF format, which will also keep any layer structure I might be using. As a side note; Adobe Photoshop PSD files brought into Corel Painter will also keep their layers.
- In addition to saving as a .RIFF file, I am also going to save my image as a .PNG file which I will shortly be importing in to CorelDRAW.
- I could add text now in Corel Painter using the Text tool, but because I want to compare different fonts to use in my project and perhaps add some artistic effects or additional pages to my card, from here on I will be working in CorelDRAW.
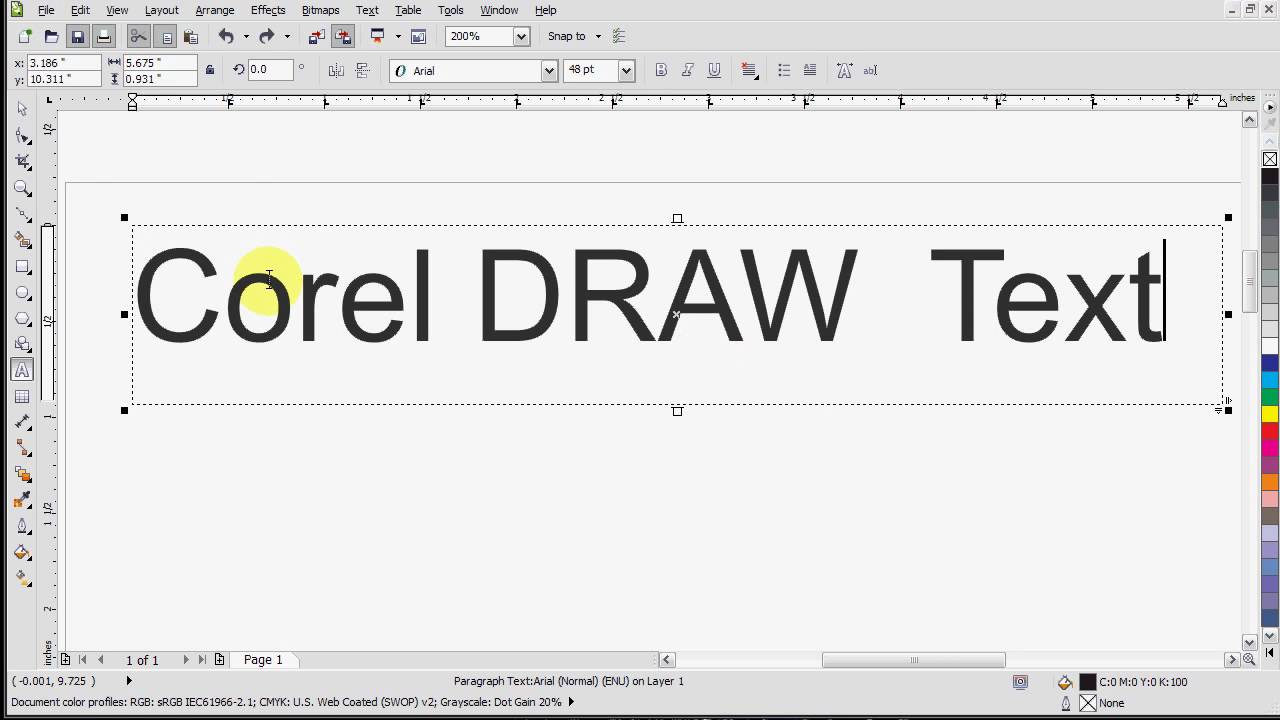
Importing our greetings card in to CorelDRAW X7
- Open a new document in CorelDRAW (File >New), and choose a page size appropriate for your greetings card.
- Import the image: File >Import… (or CTRL+I), and if the image is too large, use the Bitmaps >Resample command to resize the image to approximately the same size as your card. Don't uncheck the Maintain Aspect Ratio box when resizing, as this could result in a distorted image. Instead leave the image a little larger that the page size, and using the Crop tool from the Toolbox, crop to size.
- I now want to add some text to my card, so clicking on the Quick Customize icon in the Dockers panel, I am going to open up the Font Playground docker.
- Select the text in one of the text panels, and replace with the greeting that you are going to use on your card ̶ in my case 'Seasons Greetings'.
- Selecting each text panel in turn, replace the current font with a font of your choice from the Fonts drop-down list. To add more text samples, click on the Add another sample link.
- Once you have a selection of possible fonts, just click on them and drag them in turn to your design. (In this case I have given the text a while color by selecting and clicking on the white color swatch in the Default Color Palette).
- I happen to know that two of the OpenType fonts (Gabriola and Alize), offer alternative stylistic sets. To see which style sets are included, just highlight the text (one line at a time), and click on the black arrow that appears below the text if alternative stylistic sets are available.
Here, the stylistic alternatives available for the Gabriola font.
- However, in this case, I think I am just going to stick with a simple Brush script font. To give the font more depth, I am using the Drop Shadow tool from the Toolbox, to add a Small Glow, which I then color red using the commands in the Property bar.
- The last thing I would like to do is to give my text more personality by having it follow a curved path. To do this, I select the Freehand tool (F5), from the Toolbox and draw a simple curved line (I used a right-click on the white color swatch to make the line more visible).
- Selecting the Text again, I choose the Fit Text to Path command from the Text menu. Moving close to my curved line, the text will now automatically flow along my curve.
- However, now that I'm done, I no longer need this curve, so I just go up to my Object menu and choose Break Text Apart (Ctrl+K). I can now delete the path.
- I'm now free to place my text where ever I like in my design.
And here we have our final, 'painted' greetings card design.
- Corel Draw X7 Keygen Plus Serial Number Full Version Download
Corel Draw X7 Keygen

Corel Draw 12
Corel Draw X7 Keygen:Corel Draw x7 Latest Free is advanced useful graphic planning package. This tool is designed with new highly suggested transfer and tools consistent with the requirements of latest advancements. Corel Draw X7 Keygen has now worked out to satisfy the new necessities and is established itself work as a Graphic Designer. This thusftware supports nearly all the formats so you’ll be able to work with any program of selection. Corel Draw X7 Keygen is new and advanced graphic designing package that is designed consistent with the requirement of latest tools.
Corel Draw X7 crack:You will notice all the tools that build your graphic for internet style additional economical and delightful. It’s a door to a new creative world that permits its users to export their add numerous formats. This version of coreldraw includes CorelDraw X7, Corel Videostudio Pro X7, Corel website creator, Corel Draw X7 Keygen , Corel Connect, and Photo zoom professional and a lot of additional. It is meant to be an upscale environment and skilled graphical style package. It has made a brand new patch which will reverberate the natural progress to certify something is typically appropriate within which you’ll want this, when you want it.
Coreldraw Graphics Suite X7: This software helps you to style no matter and whenever you wish as you’ll be able to edit your photos and pictures and may produce GIP or Flash Animations simply.Corel Draw is best Photo look and Crad Tools, Thanks For Visting My Blog Corel Draw X6 Activation Code is a complete suite of designing that has Corel Draw, Corel Photo Paint, and Corel website creator, Corel Connect and many transfer. So, if you are inquisitive about this tool than you must transfer it from www.pckeysoft.com.
Some Important Features of Corel Draw X7:
- Built-in Content Exchange for sharing vector pattern fills, Bitmap Pattern, etc.
- Varity of special effects e.g. Smear, Attract, Twirl and so much more.
- Whichever format you are working on there is no need to panic as it covers all the formats.
- It also has QR code generator which you can use easily for a professional web designing.
- You have a full control over your fountain, bitmap pattern and vector pattern files.
- If you want to make a natural graphic you can use different streamlined tools and settings to reflect your workflow.
- Completely advanced workspaces for keeping tools organized and accessible, and a user can arrange workspaces in that way that it’ll resemble Adobe Photoshop.
- It is very small in size so easy to download and fast to use.
- This is genuine software which supports high resolution which means you can make HD designs.
- It is loaded with new advanced tools to express your work, so everything natural which you really want to show.
- QR Code Generator for creation and adding of QR codes for mobile marketing of your designs.
- With the best tracing result it can turn the most demanding bitmap image into high quality vector object.
- It supports high resolution and multi display so you can put every element on the page where you want it to be. Restructured interface that is comfortably customizable.
- It supports almost all type of formats.
- Innovative theme and interface that allows you to keep tools specific according to your choice and requirement.
Corel Draw Free X4
Method Of Activation Corel Draw X7 with Keygen:
- Download the latest version of Corel Draw X7 Serial Number from the link given below.
- Open the setup file.
- Install software.
- Now download keygen.
- Open the keygen.
- Click on generate button.
- Enter the serial number.
- Copy and paste installation code to generate activation code.
- You software is ready to use, Enjoy.
Download:
Corel_Draw X7 + Keygen / Link-2 / Link-3[660.6 MB]
Corel Draw 13 free. download full Version
Download KeyGen Only :
Corel Draw software, free download For Pc
Only Keygen / Link-2 / Link-3 / Link-4 [1.27 MB]